Desde hace 2 días tengo un media center, HTPC, barebone, mini ordenador de salón o como se quiera llamar Lenovo IdeaCentre Q150, que he comprado con el objetivo de ver directamente documentales y películas en streaming (vía navegador en la tele) y videos bajados de internet.
Es un modelo que lleva tiempo en el mercado pero que no está muy extendido en nuestro alrededor y viene con Windows en Alemán, por ello me ha costado un poco configurarlo y además como en mi entorno ha causado interés lo documento en este artículo.
Sobre porqué me compré este y no otro ordenador, etc… ya hablaremos pronto en otro artículo… En el enlace de abajo de Amazon se explican las características técnicas también.
Windows en Alemán
Como comentábamos el ordenador viene con Windows 7 en Alemán, en concreto la versión Home Premium de Windows 7. A las versiones Home Premium no se les puede cambiar el idioma, sí sin embargo al resto de versiones de Windows 7, una limitación ilógica y hecha de forma completamente arbitraria para vender otras versiones de Windows…
Necesidad de bajar e instalar un nuevo Windows
Existe un software llamado Vistalizator que permite cambiar el idioma, pero no funciona en las versiones de 64 bits que trae este HTPC, por lo que como quiero aprovechar la licencia y estos aparatos están íntimamente ligados con el software que ofrecen (también probé con Ubuntu) decido instalar un Windows 7 Home Premium en español y aprovechar la licencia ya pagada.
Descarga de la ISO e instalación mediante USB
En esta web descargamos una iso del Windows 7, pero ojo, la licencia que nos dan no vale para Windows 7 con SP1 por lo que tenemos que bajar esa versión concreta SIN SP-s y para 64 bits, sino no podremos instalarlo.
Tenemos un problema añadido, no tenemos DVD para instalar el sistema operativo por lo que debemos grabar la ISO a una memoria USB usando el programa WinToFlash y una memoria USB que recomiendo sea de 8 gigas porque con 4 gigas puede andar justita.
Yo compré una por menos de 8 euros en PC BOX:
Una vez grabado reiniciamos nuestro miniordenador, y antes de que salte el sistema operativo elegimos que la BIOS cargue el sistema a partir de la USB, por lo que comenzará la instalación.
Es importante que miremos el número de serie en la parte trasera de la carcasa, para introducirlo cuando nos lo pidan.
Los drivers
Me volví loco porque no funcionaba el video correctamente, y luego el sonido simplemente no salía. Probé a instalar los drivers de la web de Lenovo pero en algún sitio leí que eran anticuados, y efectivamente lo eran por lo que me fui a instalarlos a la web de Nvidia ION tanto de sonido como de video.
Y voilá, se empezó a escuchar todo.
Teclado y ratón
El teclado y ratón que vienen son con cable por lo que si vamos a utilizarlo como PC de Salón no nos vale, necesitamos un teclado y ratón para poder manejar el ordenador desde el sofá.
Además el teclado está en alemán, por lo que al pulsar Z sale Y y al revés, un poco lioso, sin eñes… Yo me he puesto un teclado y ratón inalámbricos, pero me consta que hay teclados con una especie de touchpad más compactos y manejables. Aún así no sé si es porque les separa 3 metros que va bastante mal, a veces no llega la señal. He cambiado las pilas antes de que digáis nada ¿eh? 😉
Poco consumo, y «servidor» de Torrent
Una de las ventajas de estos aparatos es que consumen muy poquito, menos de 20 vatios por lo que una vez instalados podemos dejarlo todo el día descargando torrent, como servidor de Torrent.
Me ha alucionado que puedes desde internet controlar el estado de las descargas de tu PC de salón de casa, incluso desde los móviles Android.
¿Es silencioso?
Sí, sin duda, le he puesto a instalar cosas, ver una web mediante navegador, y me ha parecido que no hacía prácticamente ruido, menos desde luego que mi portátil, que tiene 4 años, y nunca me ha parecido que tampoco generase ruido.
¿Va a trompicones con videos HD y formato MKV?
He visto videos HD sin tirones y trompicones, he respirado tranquilo pues era uno de los miedos que tenía. De momento me he bajado dos MKVs, he instalado los drivers y uno lo veo perfectamente sin notar nada raro, pero no he conseguido ver el otro MKV de 7 gigas, no sé si será por limitaciones técnicas o por algún fallo del fichero, pero seguiré intentándolo, y actualizaré el artículo.
Otras informaciones
Video del ordenador, el nuestro no viene con ese mando:
Ir a ver artículo Lenovo Q150 en Amazon


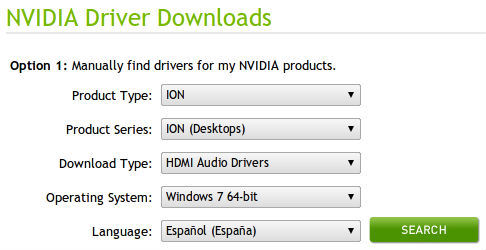
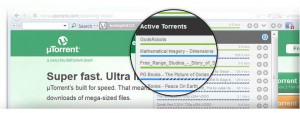

20 vatios es algo muy pequeño comparado con un ordenador normal que puede consumir sobre los 150-200 vatios de manera normal.
Estamos hablando de un coste energetio de 2.10€/mes contra en el mejor de los casos 15€/mes.
En un par de años lo tienes amortizado energeticamente hablando.
Yo llevo un año con un eeebox de asus, similar en características a tu lenovo, y estoy contentísimo. Consume poco, no hace ruido y reproduce vídeos HD con fluidez.
Te recomiendo instalar XBMC para convertirlo en el media center definitivo 😉
Gracias por vuestros comentarios, Raul me ha faltado tiempo, Gorka también me ha sugerido ese y lo he instalado y voilá, el video de 7 GB se reproduce, aunque sí que va a trompicones… creo que debe ser demasiado… grrr…
Hazme caso que no es demasiado, ese equipo debería reproducir vídeos 1080p sin problemas. Debe ser porque está corriendo bajo windows…
Prueba openelec. Es una mini distribución de linux orientada exclusivamente a funcionar como media center. Tiene distintas builds optimizadas para cada tipo de hardware. En tu caso prueba la build ION de 64 bits y sino la generic.
Puedes arrancarlo desde un pendrive para probarlo. Seguro que los vídeos en HD te van mejor 😉
También he comprado el mismo htpc que tú, pero estoy intentando que arranque desde el usb y no lo consigo.
Como accedes a la bios? hay que colocar el usb en algún puerto en concreto? (lo estoy poniendo en el frontal.
Me han recomendado alguna de estas distribuciones de linux. ¿Qué te parecen? ¿Merece la pena quitar Windows7 y dejar Lynux?
http://www.mythbuntu.org/
http://www.geexbox.org/
http://movix.sourceforge.net/
Probaré OPENLEC la que ha dicho Raul, ya que esta no te obliga a instalarla 😀
Gracias de antemano.
Salu2
Ángel,
La verdad es que ahora no tengo un USB para probar pero pulsa las teclas F5, y F en adelante, y quizás así puedas lanzarlo.
A mí la verdad que no me costó mucho, por eso no lo recuerdo. Respecto a las distros para el HTPC este, voy a probarlas también más adelante pero de momento estoy contento con el resultado con Windows 7 la verdad.
¡Saludos!
Para acceder a la BIOS cuando arranca el htpc tienes que pulsar CTRL+ S y seleccionar arrancar por usb
Al arrancar, aparece una pantalla donde indica que para acceder a la BIOS hay que pulsar CTRL+S
Modificar para que arranque con el USB y lo demás es muy fácil XD
He instalado el XBMC y va de lujo!! 😛
Pingback: Televisión a la carta, mi pequeño review o como irse a una hora prudente a la cama